Торговый терминал МТ4. Продолжение 3.
- Павел Михалев

- 10 сент. 2021 г.
- 4 мин. чтения
Продолжаем знакомство с терминалом MT4, наиболее часто используемым терминалом у онлайн брокеров. Сегодня я расскажу, как устанавливать индикаторы не из Маркета, а любые, которые вы найдёте в интернете. Также дам несколько, надеюсь полезных, советов, которые помогут вам легче управляться с терминалом, а также уменьшить нагрузку на компьютер и интернет канал.
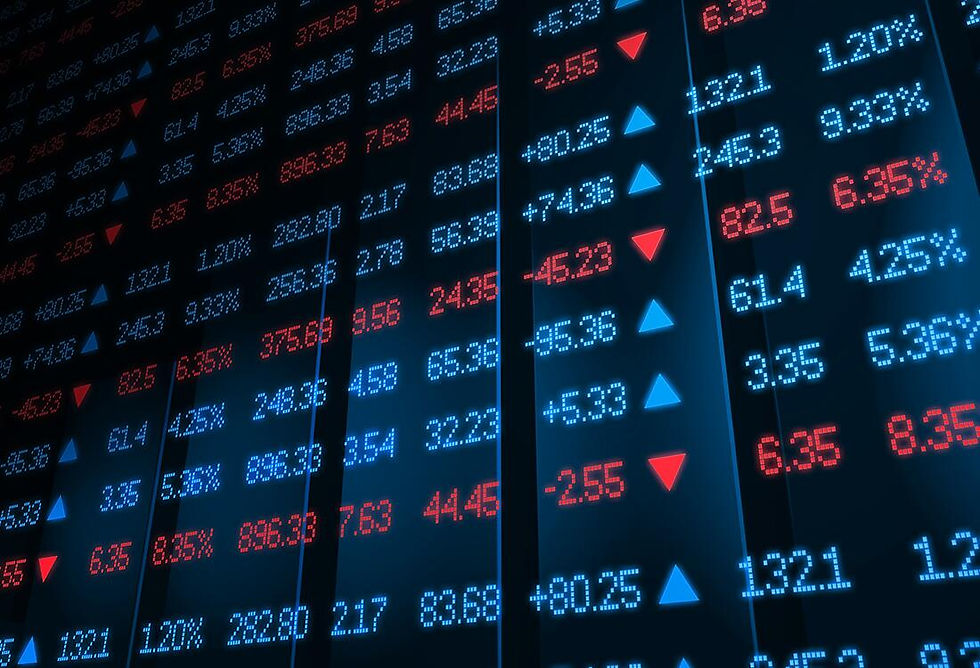
Начнём с индикаторов. Очень часто бывает так, что вы нашли на каком-то сайте индикатор, который, как вам кажется вам очень необходим. Возникает вопрос как его поставить в терминал? На самом деле ненамного сложнее чем поставить индикатор из Маркета. Скачанный файл, очень часто это архивированный файл, нужно найти в проводнике, я покажу на примере индикатора SupDem.
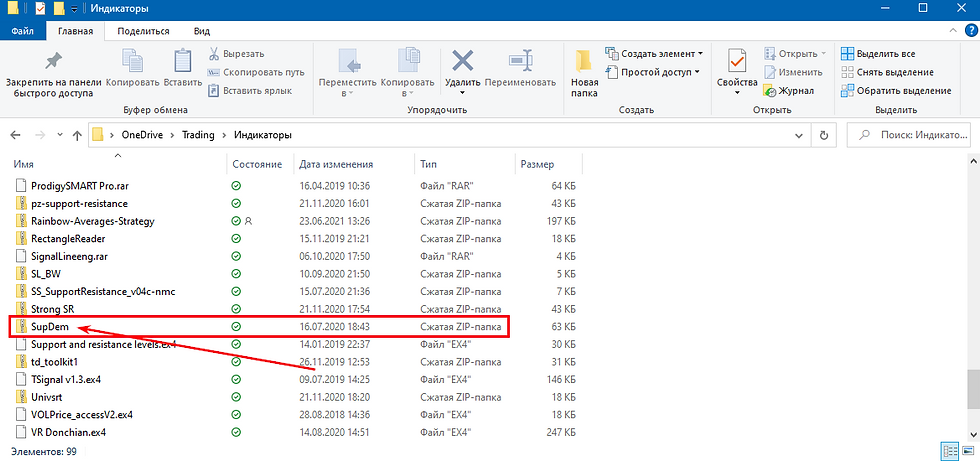
Левой кнопкой мыши кликаете на этом сжатом файле и проводник показывает содержимое сжатой папки, если у вас не настроен просмотр сжатых папок, то можете сначала разархивировать его любым имеющимся и подходящим архиватором.
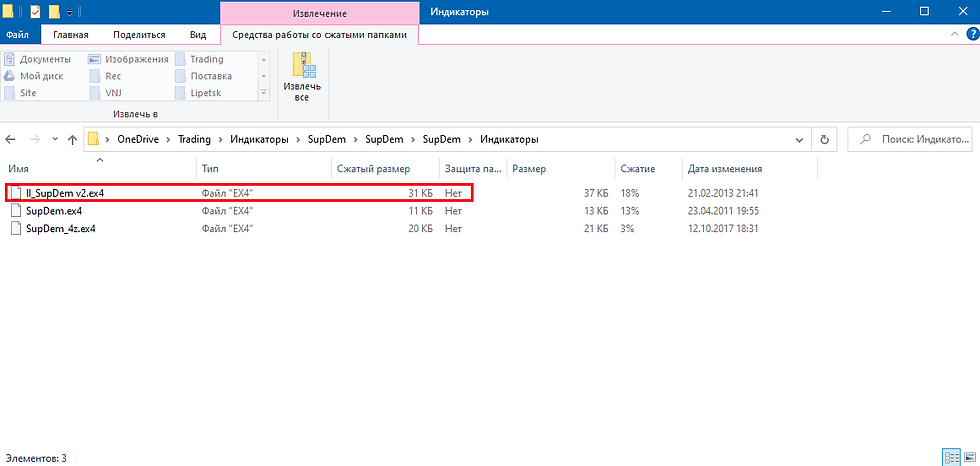
В данном случае в архиве оказалось в нескольких вложенных папках целых три индикатора, мы возьмём один – вторую версию индикатора SupDem и предварительно подведя курсор один раз нажмём левую кнопку мыши, чтобы выделить файл, затем нажимаем на файле правую кнопку мыши и в выпадающем меню выбираем «Копировать», после этого проводник можно закрывать и переходить в терминал. Здесь в меню «Файл» находим строчку «Открыть каталог данных» и нажимаем её.

Нас перебрасывает опять в проводник, только в ту его область где находятся данные именно того терминала, который нам нужен. Это особенно важно если у вас на компьютере установлено несколько терминалов от разных брокеров.

Здесь открываем папку с названием «MQL4» и затем папку «Индикаторы»:
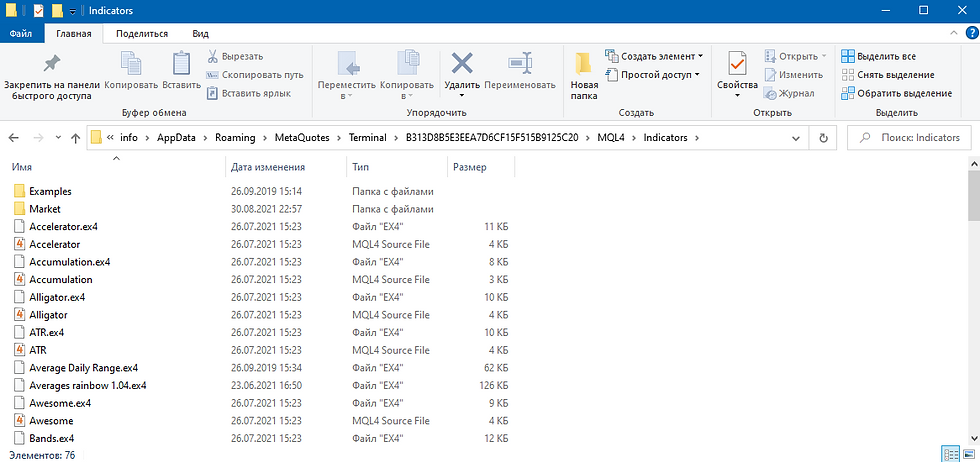
На любом свободном месте (только не в меню) кликаем правой кнопкой мыши и выбираем пункт «Вставить». В общем списке появляется файл нашего индикатора. Но это ещё не всё, это только первый этап. Теперь проводник можно закрыть и вернуться в терминал.

В графическом или основном меню выбираем «Навигатор» (показан стрелкой), можно просто нажать Ctr+N, и в любом свободном месте кликаем правой кнопкой мыши – появляется небольшое меню, в котором нам нужно выбрать пункт «Обновить». Можно закрыть и открыть терминал, но обновить быстрее. После этого новый индикатор появляется в общем списке и его можно установить одним из способов, о которых я рассказывал раньше.
Теперь перейду к нескольким приёмам, которые позволят уменьшить нагрузку на компьютер и интернет канал.
Прежде всего нужно уменьшить количество котировок, которые запоминаются на вашем компьютере. Для этого необходимо в меню выбрать пункт «Обзор рынка» (показано стрелкой) или просто нажать Ctr+M, появится список всех инструментов, работу с которыми предоставляет брокер и меняющиеся цифры в табличке. Брокер передаёт на ваш терминал тиковые значения всех инструментов, так как вы скорее всего будете торговать ограниченным количеством инструментов, то все эти данные только засоряют компьютер и тормозят работу. Поэтому нажав правую кнопку мыши, вы вызовете меню в котором нужно выбрать пункт «Скрыть все символы».

Почти мгновенно список уменьшится, в нём останутся только те инструменты, графики которых у вас открыты. Вернуть все котировки можно выбрав пункт «Показать все символы». Если вы откроете график ещё какого-нибудь инструмента – его котировки сразу появятся.
Также для уменьшения нагрузки на компьютер можно изменить некоторые настройки, вызываем в меню «Сервис» - «Настройки», можно нажать Ctr+O. Выбираем вкладку «Графики», здесь уменьшаем количество баров в истории и количество баров в окне – это также немного уменьшит загрузку оперативной памяти. Если вы отметите пункт «Сохранять удалённые окна для переоткрытия», то в памяти будет хранится закрытые графики инструментов. Их можно будет быстро открыть из меню «Файл» - «Открыть удалённый», это также нагружает память.

Также есть смысл на вкладке «Сервер» убрать галочку с пункта «Новости».
В правом нижнем углу терминала расположен индикатор качества связи – очень хорошо если обе части индикатора будут зелёными, если нижняя часть красная – могут быть обрывы связи с сервером. Если вы нажмёте на индикатор левой кнопкой мыши, то появится небольшое меню:
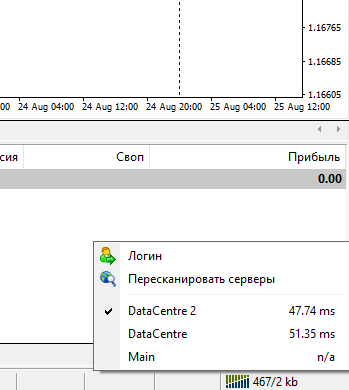
Верхний пункт отправит вас в начальное окно подключения к счёту, второй пункт позволит обновить связи с серверами, всегда нужно выбирать более низкое значение пинга, которое отражается напротив названия сервера и измеряется в микросекундах.
Иногда тормозить работу может слишком большое количество или очень сложный математический аппарат индикаторов. В таком случае стоит поискать менее тяжёлый индикатор или ограничиться меньшим их количеством. Большое количество в любом случае больше мешает, чем помогает трейдеру, так как в основе любого индикатора всё равно находится всего лишь цена.
Не могу пройти мимо такого удобного инструмента в терминале МТ4 как шаблоны. Шаблон – это набор индикаторов свойств графика, нанесённых рисунков, который (набор) трейдер настроил под себя. Находятся шаблоны в графическом меню:
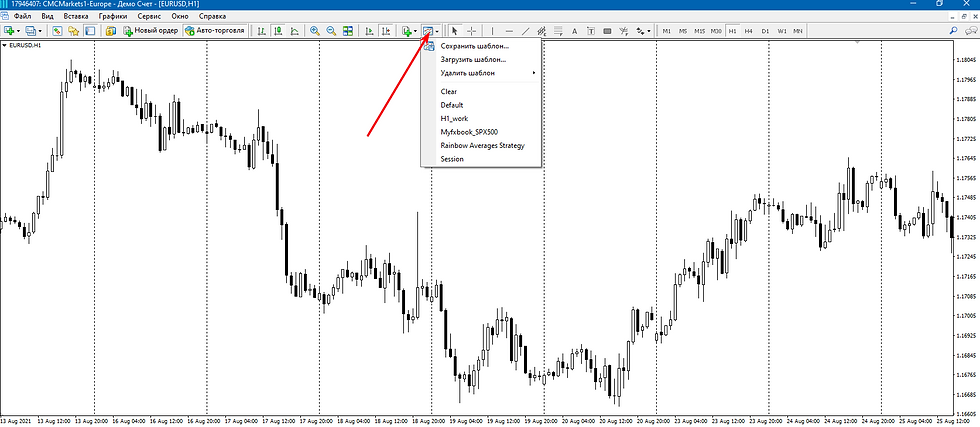
Вы можете сохранить шаблон под выбранным именем (только латиница), загрузить шаблон – из проводника, если вы скачали шаблон откуда-то, удалить шаблон – в маленьком подменю. Если вы сохраните шаблон под названием default, то все новые графики, которые вы будете открывать, будут открываться с настройками, которые вы выбрали для себя как настройки по умолчанию, включая все индикаторы с их настройками и все графические элементы, которые вы сохраните в этом шаблоне. Если вы будете использовать несколько разных шаблонов, для разных инструментов, то сможете легко переключаться просто, кликнув два раза на имени шаблона.
Если вам непонятно как применять или использовать ту или иную настройку вы всегда можете обратиться к справке, помимо текстовой справки вы можете перейти на различные разделы портала MQL5, посмотреть обучающие ролики и скачать приложения из App Store и Google Play.
На этом я завершу обзор терминала МТ4 и посоветую вам больше практиковаться в работе и настройках терминала, чтобы он стал для вас привычным и удобным инструментом. Если у вас остались вопросы, а я думаю, что остались, задавайте их в комментариях я обязательно отвечу.
Если статья вам понравилась, не забывайте ставить лайк, вам не сложно, а мне приятно, поделитесь с друзьями в соцсетях, может быть эта информация кому-нибудь ещё будет полезна и интересна, и подписывайтесь на этот блог, чтобы первыми получать свежую информацию.
Приветственный бонус 30 $ всем, кто зарегистрируется по ссылке: https://cutt.ly/welcome-ru и ещё можно получать 120 % бонуса от суммы при каждом пополнении.









Comments